鈴木 由臣
株式会社クレスコ・ジェイキューブ
デジタルソリューションセンター
今回のIBM i技術情報は、IBM iのディスクデフラグの方法について記載します。
Windows PCでディスクが断片化した時に最適化する方法として、デフラグを実施している方もいらっしゃると思います。IBM iもディスク使用率が上昇するにつれてファイルの断片化が起こりパフォーマンスに影響を及ぼします。デフラグを実行することによりディスクの未使用領域がまとまり、より大きなオブジェクトの割り振りが効率的にできるようになります。ディスク断片化を最適化するIBM iのデフラグの方法をご紹介します。
重要なことなので先に、デフラグの注意点をお知らせします。
【注意点】
・ハードディスクドライブ(HDD)の場合にのみ有効な手順です。SSDおよびNVMeの場合は実行できません。
・ディスクが1個(複数はない)しかない場合は、STRDSKRGZコマンドを実行できません。
ミラー保護構成の場合は、2セット(総ディスク本数4本)以上が必要です。
・STRDSKRGZコマンドを実行するには、ユーザーに特殊権限*ALLOBJが必要です。QSECOFRまたは同等のユーザーで実行してください。
・業務中にデフラグを実行できますが、ディスクに対するI/Oが増えますのでパフォーマンスの低下が予想されます。
・ディスク使用率はWRKSYSSTSコマンドで確認ができます。
・不測の事態に備えてデフラグの実施前に、バックアップの取得とハードウェア保守契約の確認をお願いします。
では、ディスク断片化の最適化の手順を下記に記します。
最適化のために次の2つの手順を順番に実施します。
①ディスク断片化がどの程度なのか、現在の状況を調べる
②ディスク断片化の最適化(デフラグ)を実行する
IBM i 7.4の画面を例にご説明します。
①ディスク断片化の度合いを調べる
STRSSTコマンドで保守ツールにサインオン
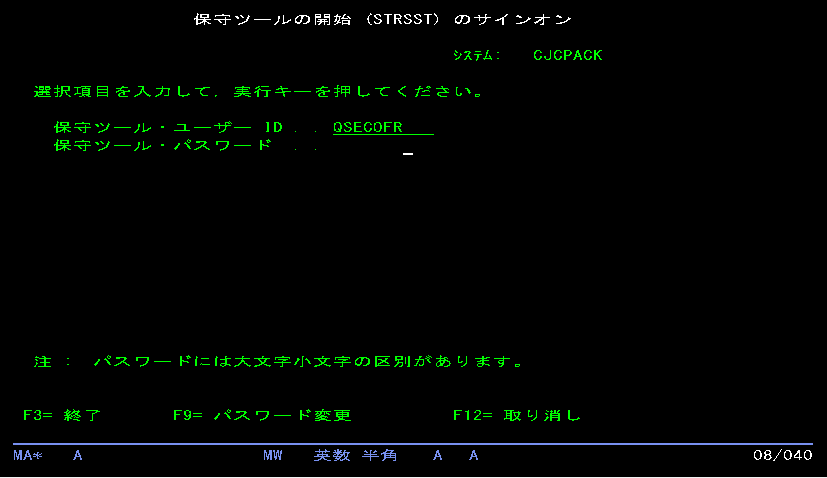
「1. 保守ツールの開始」を選択
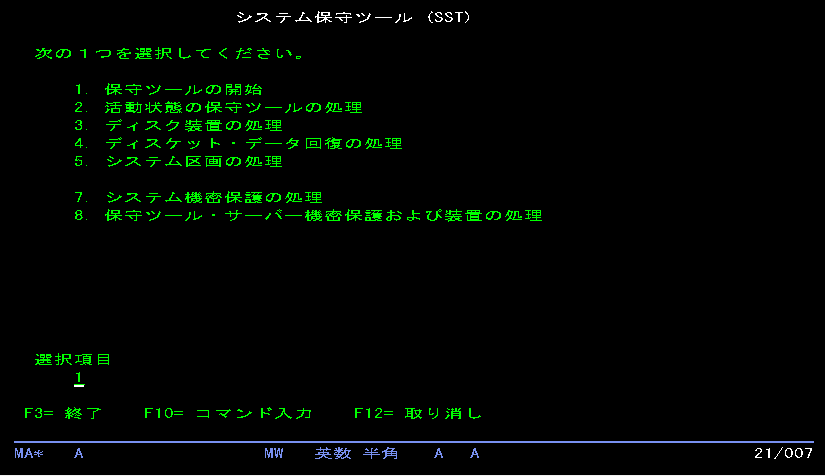
「4. 表示/変更/ダンプ」を選択
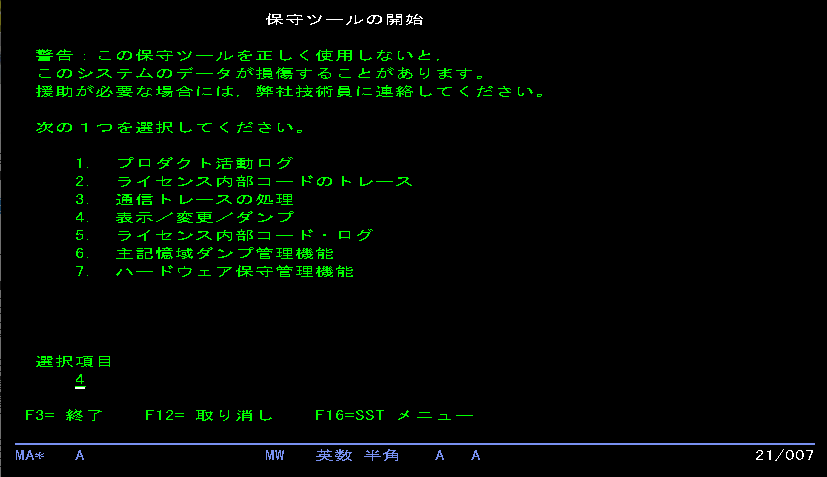
「2. Dump to printer」を選択
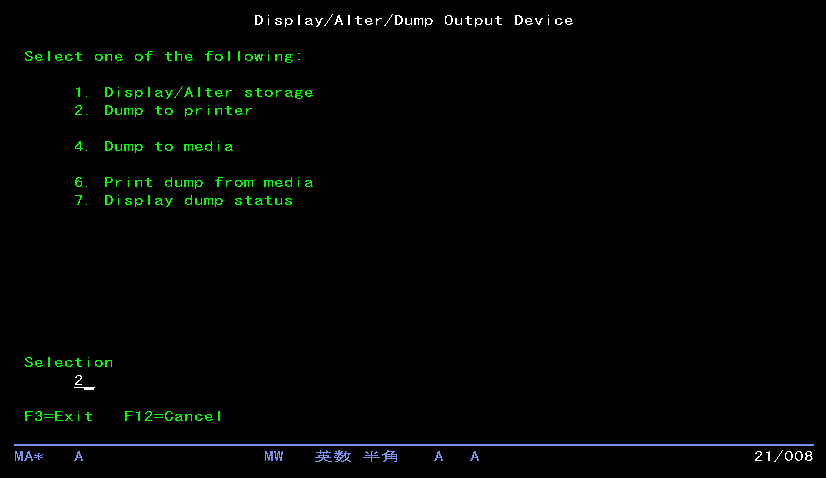
「2. Licensed Internal Code (LIC) data」を選択
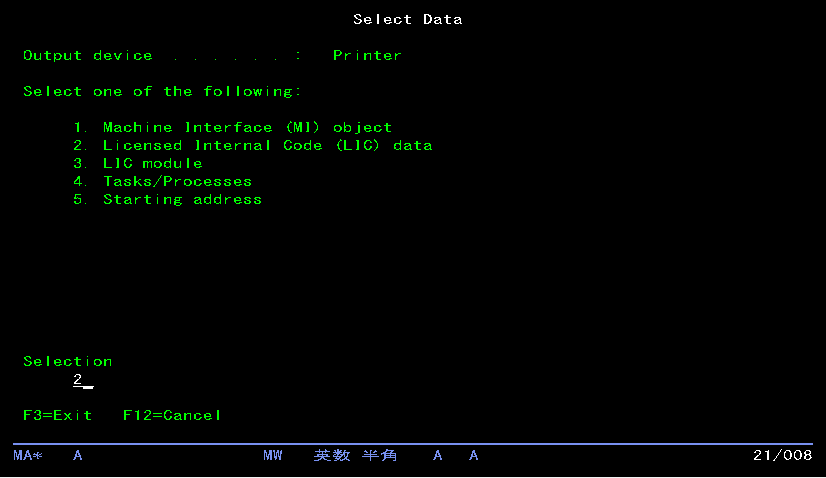
「14. Advanced analysis」を選択 *次ページを押下すると14.が表示されます。
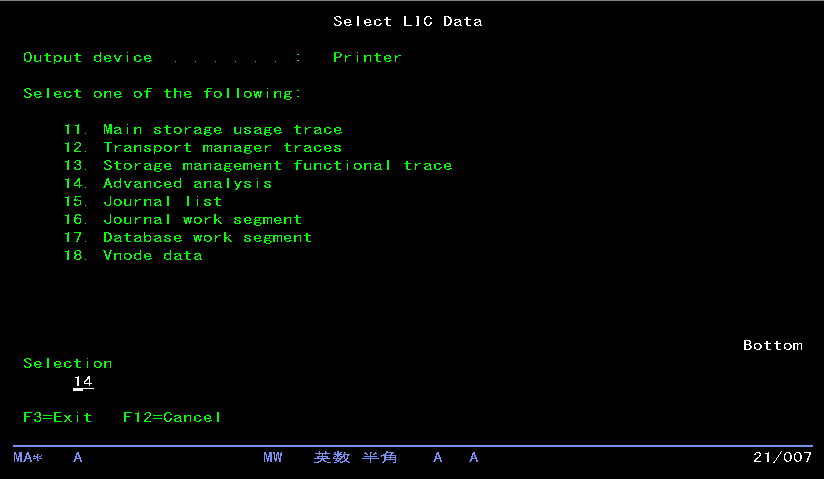
ブランク行のOptionに「1」、Commandに 「dumpaspfsmapinfo」を入力して実行キー
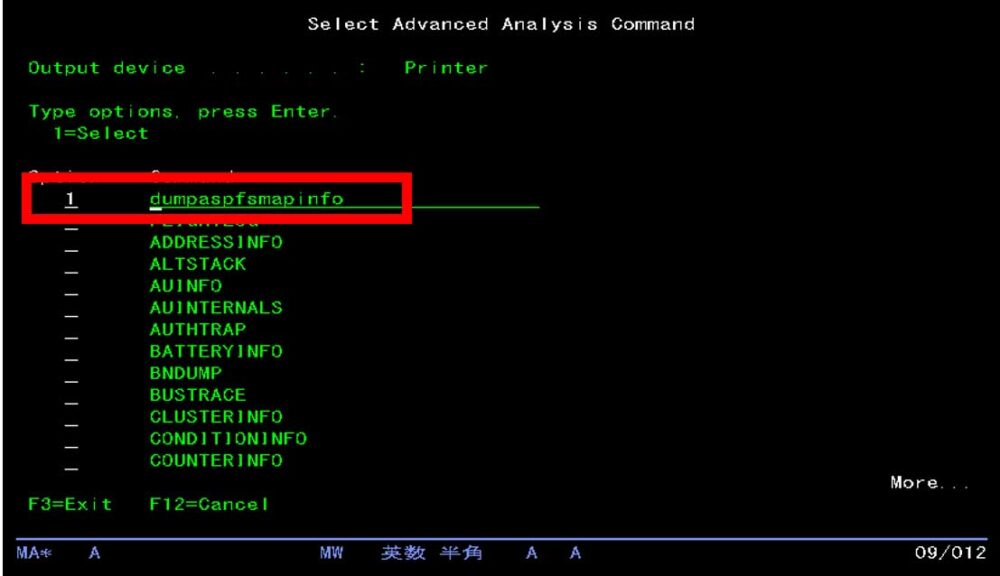
optionsに「-d 1」を入力して実行キー
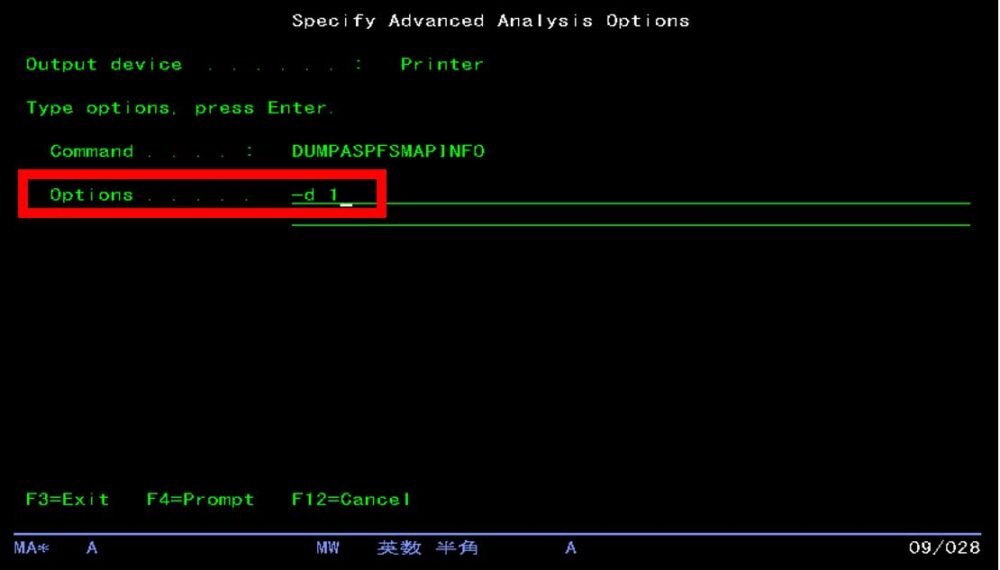
Dump titleに任意のタイトル(例:DISK DEFRAG)を入力して実行キー
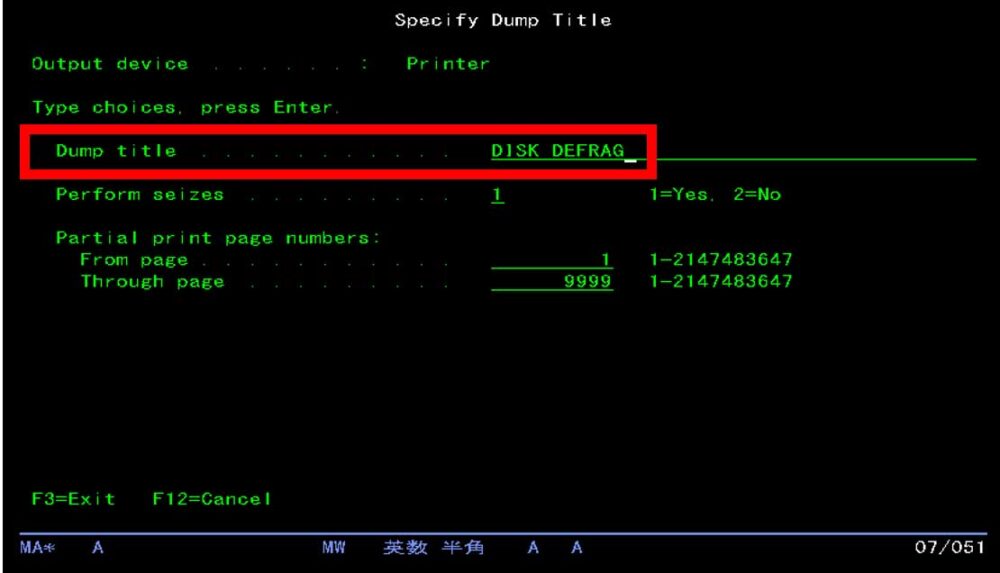
画面下に「Dump to printer successfully submitted.」が表示されたらF3キーで前画面に戻ります。
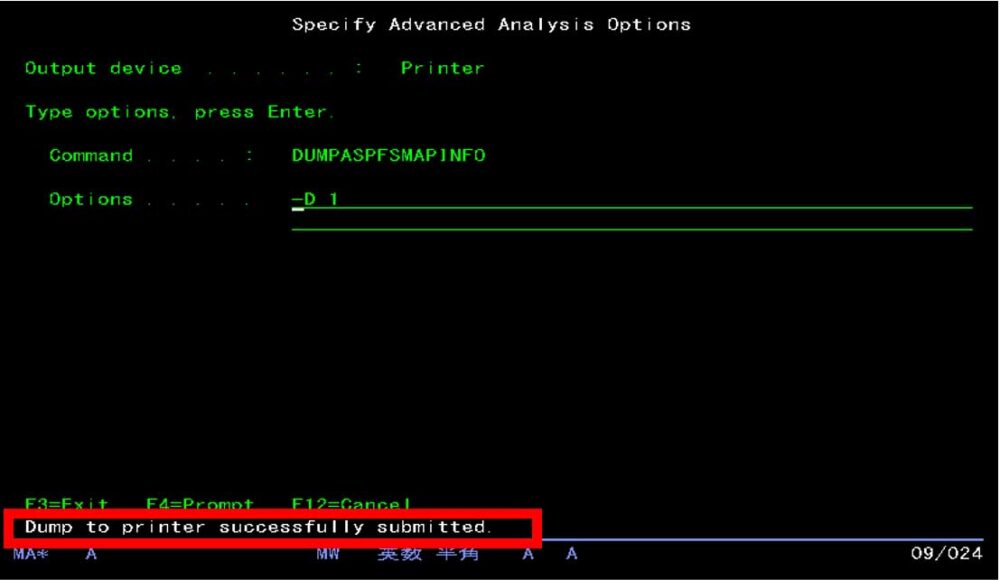
「7. Display dump status」を選択
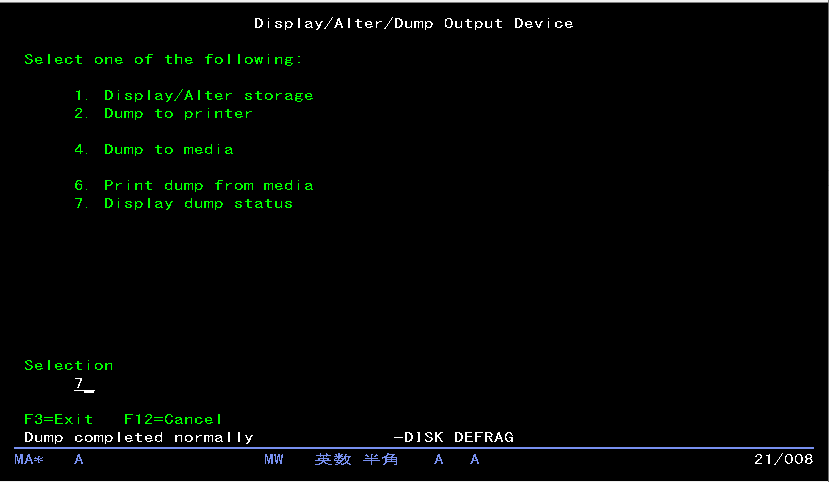
「Dump requests not complete」の値が0になるまで、F5(最新表示)を押す。「Dump requests not complete」の値が0になったら、F3(終了)を何度か押下してSST終了画面まで戻る。
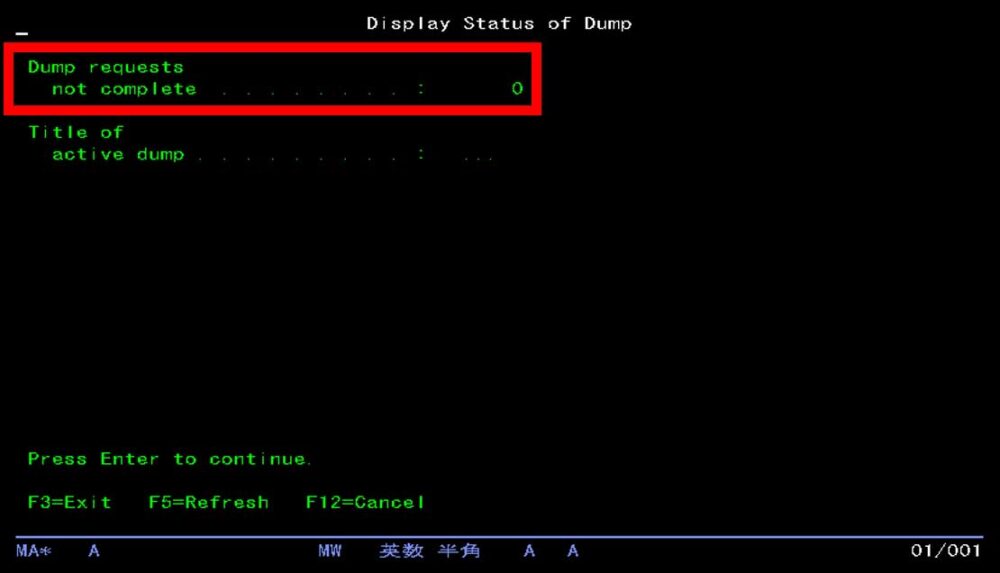
「システム保守ツールの終了」の画面で実行キーを押下してSSTを終了します。

WRKJOB OPTION(*SPLF) を実行します。

スプールファイル QPCSMPRT をOPT5で画面表示します。
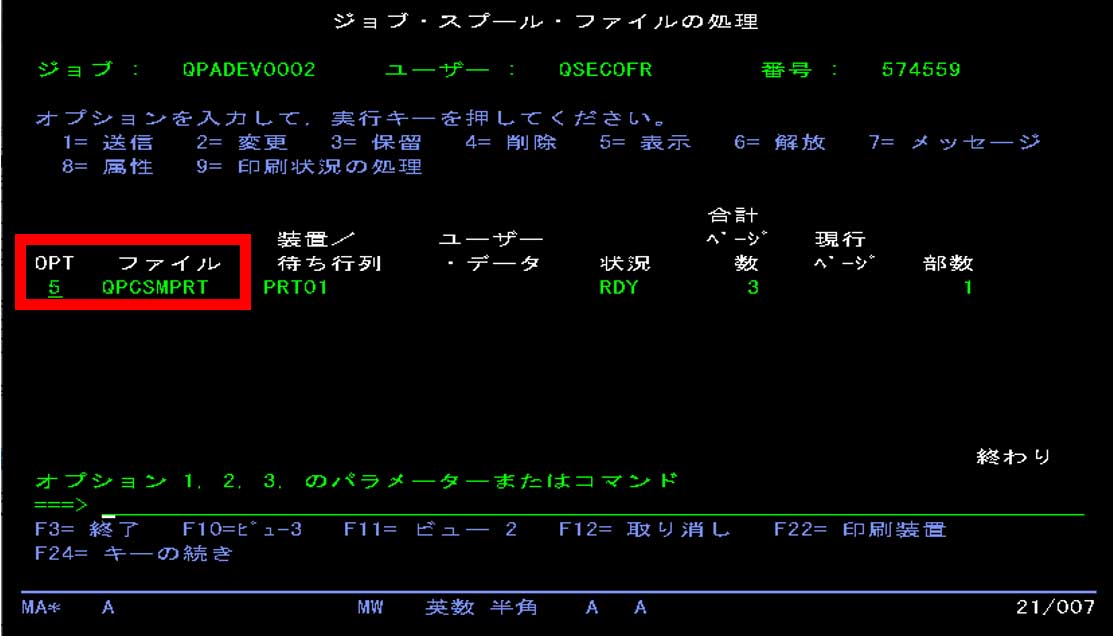
スプール QPCSMPRT で ‘FRAGMENTATION INDEX’ の値を確認します。1から256までの値で、値が大きいほどディスク断片化の度合いが高いです。画面例の値は、3.529207 で、ディスク断片化の度合いは低いです。
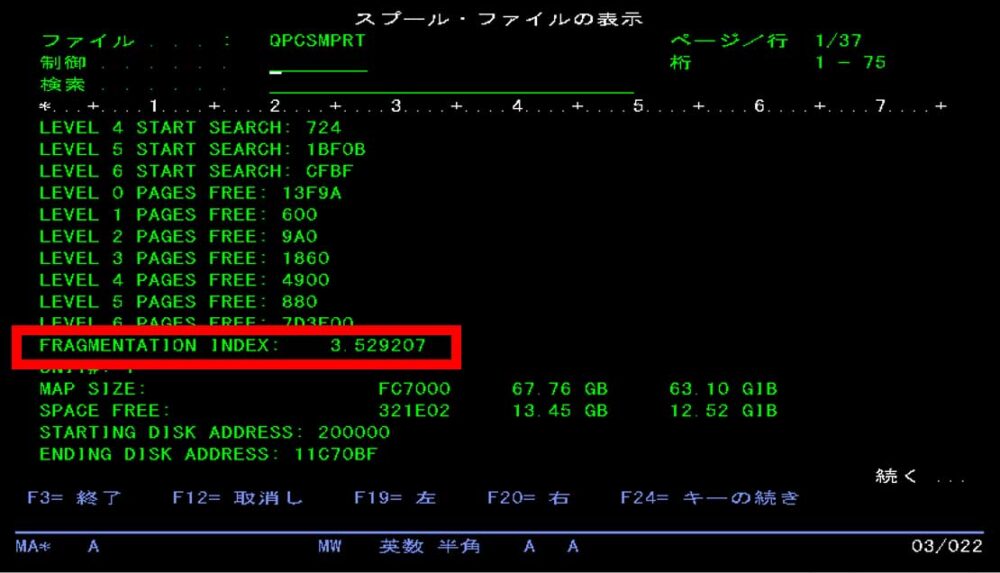
‘FRAGMENTATION INDEX’の値が高い場合は、次の手順 ②ディスク断片化の最適化(デフラグ)に進みます。
②ディスク断片化の最適化(デフラグ)
デフラグを実施するSTRDSKRGZコマンドを実行
STRDSKRGZ ASP(*ALL) ASPDEV(*ALLAVL) TIMLMT(*NOMAX)

デフラグが開始されると、DSPLOGに CPI1470「ディスクの再編成が正常に開始されました」が出力されます。デフラグが終了したら、DSPLOGに CPI1472「ディスクの再編成が終了しました」が出力されます。
DISKの再編成の完了前に終了させたい場合には、ENDDSKRGZ ASP(*ALL) で途中で終了させることも可能です。
【参考サイト】
Defragmenting DASD Can Improve Performance on a System That Has Fragmentation
http://www-01.ibm.com/support/docview.wss?uid=nas8N1018156


